效果圖非常有個性,主要用圖像模式來完成,前期快速把人物素材轉為黑白效果,并增加明暗對比;然后把模式轉為灰度,再把模式轉為位圖,在對話框中就可以設置參數,把人物轉為半調網紋效果。
最終效果

|

|
| 1、用Photoshop打開一張你喜歡的照片。 |

|
| 2、使用Photoshop中“圖像>調整>去色”。 |

|
| 3、使用“圖像>調整>色階”中,調整黑色輸入為50至150,同時修改灰色輸入為1。 |
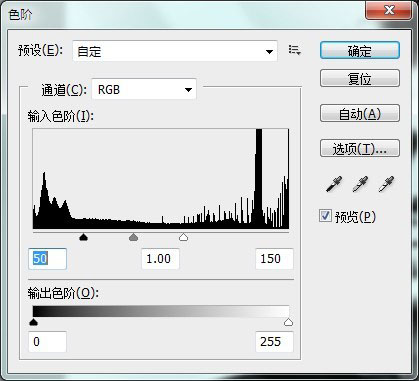
|
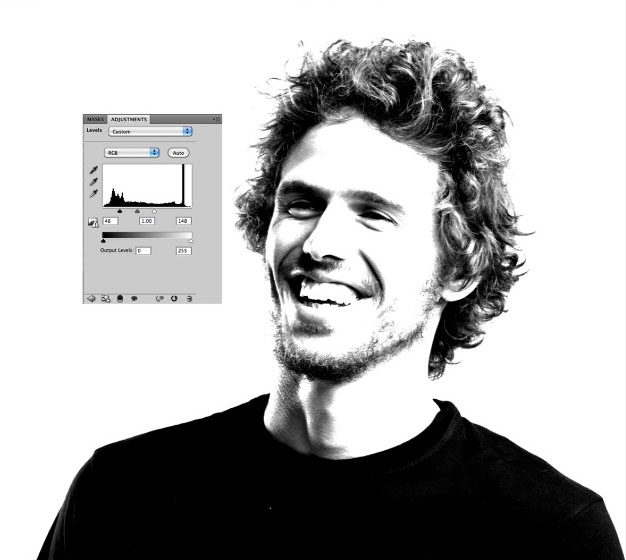
|
| 4、進入Photoshop菜單的“濾鏡>模糊>表面模糊”,設置半徑為30像素,閣值為20色階。將這個圖層另存為Displace.psd文件。這下面的教程中,我們將要使用兩個文件,一個用于置換,一個用于其他的設計。 |
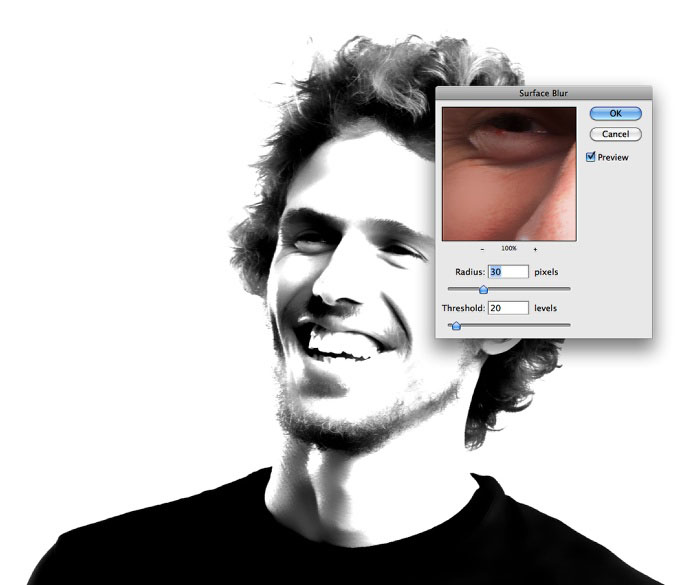
|
| 5、撤銷一些設置,將圖片還原到第二步的狀態,將它存儲為me.psd。進入Photoshop菜單,使用”圖像>調整>色階”,使用下面設置。 |
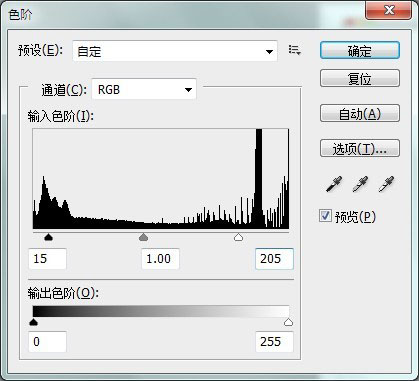
|
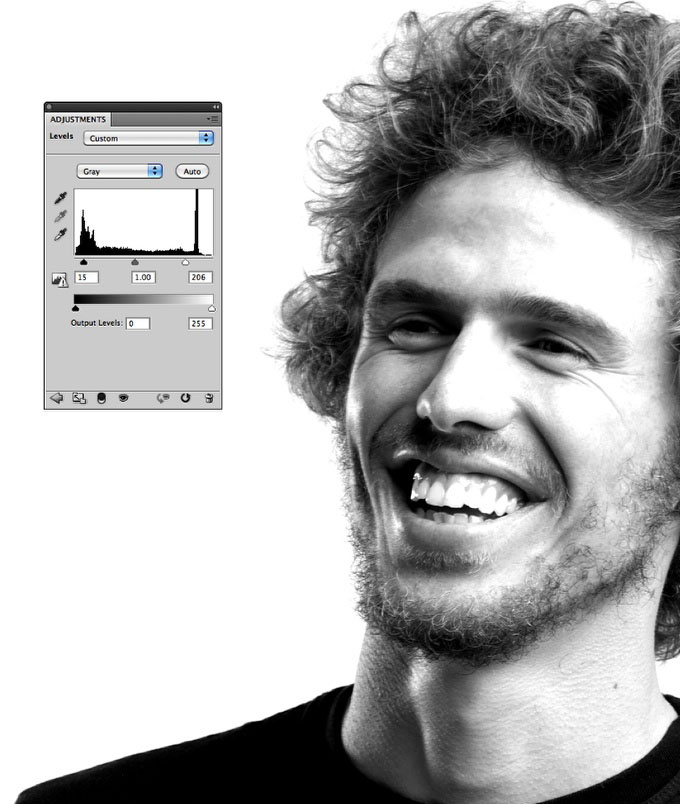
|
| 6、使用Photoshop中的“圖像>模式>灰度”,之后使用“圖像>模式>位圖”功能。使用默認設置,我在這里使用的是240像素/英寸的設置,你可以根據你喜歡的效果輸入不同的數值。方法選擇“半調網屏”。 |

|
| 7、接著我們需要設置半調網屏的參數,頻率使用“30 線英寸”,角度“0”,形狀“直線”。同樣,你也可以根據你想要的效果設置不同的參數。 |
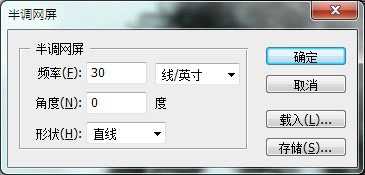
|
| 8、之后,我們將已經應用位圖設置的圖片修改回灰度模式,進去“圖像>調整>灰度”。之后你可以得到下面的效果。 |

|
| 9、接著,使用“濾鏡>模糊>高斯模糊”,將參數設置為:0.5。你可以將參數設置為1。 |

|
| 10、再使用“圖像>調整>色階”,修改白色輸入為:110。 |
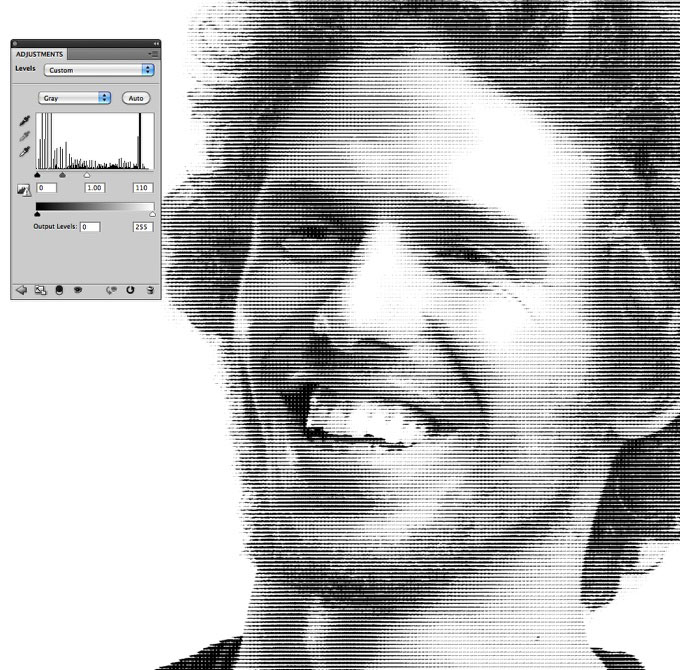
|
| 11、使用“濾鏡>扭曲>置換”,設置水平比例為:1,垂直比例為:3,置換圖:伸展以適合,未定區域:折回。確定之后,選擇我們第四步所保存的Displace.psd文件,置換進去。 |
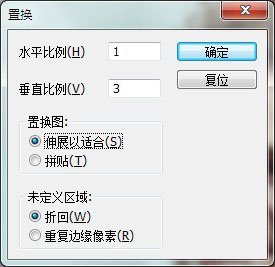
|
| 現在,我們就得到了最終的效果。 |

|
